📱 Get Started With Android Phone/Tablet
- Get Started
Android Operation Guide
Enter the student interface after running:
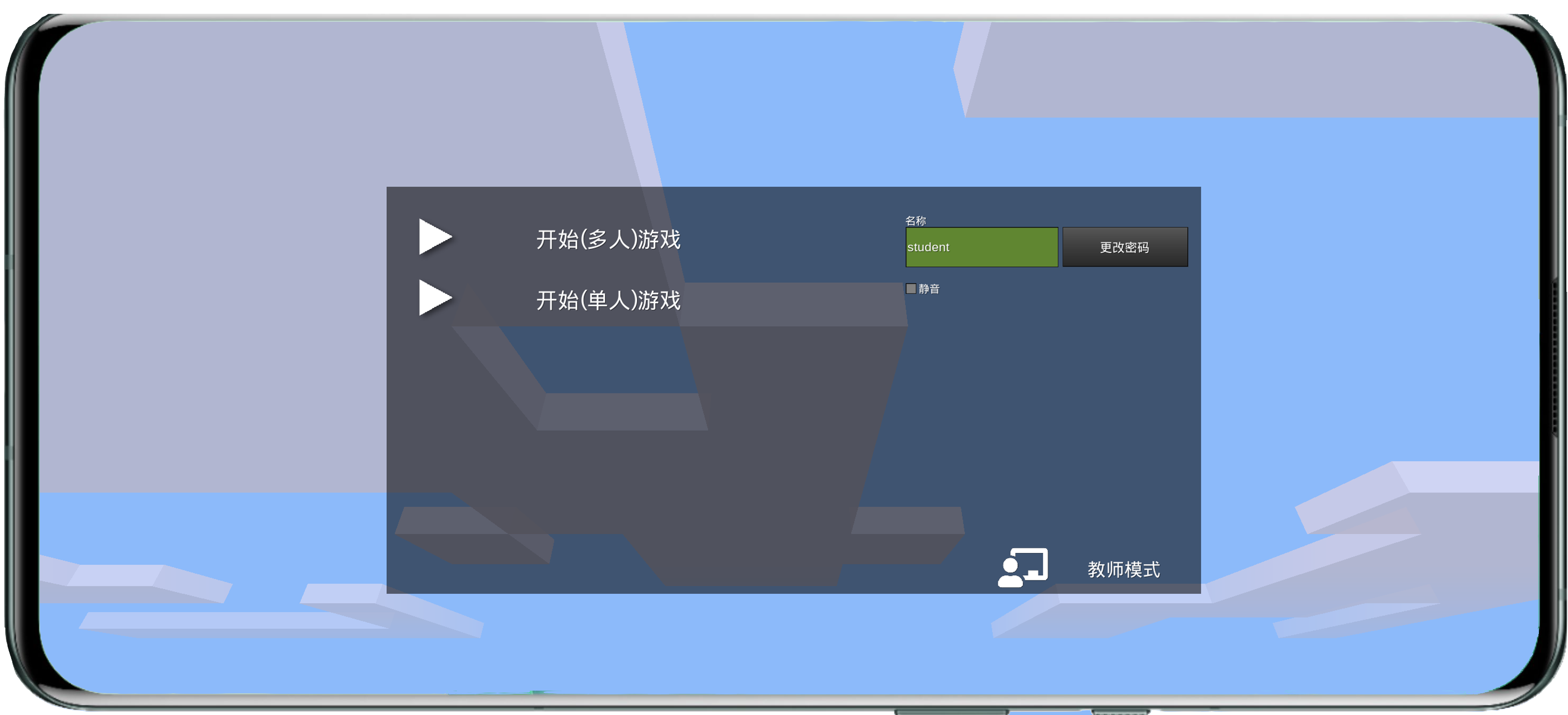
Then click the "Start (Single Player) Game" button to enter the game.
multiplayer game
Appears only after enabling multiplayer in "Teacher Mode" and configuring the server address.
After entering the game, the operation method is as follows:

The game world is made up of different kinds of "blocks". All blocks in the game world can be dug out (destroyed), and of course you can place "blocks" anywhere.
Basic operation of the game:
- First-person character walking operation
- Dig out (destroy) and place the "block"
The game operation on the mobile phone is different from the computer operation. The mobile phone is a touch screen operation, and the touch screen operation is divided into left and right sides from the middle.
Screen Left
Pushing and pulling at any position on the left is to control the character's walking direction control area (movement direction control virtual button) and function menu buttons (three Vertical dots
).
- Click on the Function Menu on the left (three vertical dots)
:
- Chat bubble icon
- open chat window: used for chatting in multiplayer games or entering various commands
- Nine squares icon
 - Open the player's inventory: item equipment (synthesis) column
- Open the player's inventory: item equipment (synthesis) column - Chest drop icon
 - Click to drop the item the player is holding
- Click to drop the item the player is holding
- Chat bubble icon
Screen Right
On the right is the operating area:
- Touch the screen and swipe around to adjust the line of sight for the character to rotate in place (look around)
- Press and hold the nearby square (object) on the screen to dig (drop the square) or click, which is equivalent to the left mouse button on the computer
- Double-clicking (twice in a row) the items on the screen (also all blocks) is an interactive operation (such as: placing the block in the hand, opening the door), which is equivalent to the right mouse button on the computer
The other buttons are explained as follows:
- Click Configuration Menu
, you can see the following buttons:
- Binocular icon
- toggle field of view
- The eye icon
- toggles player view
- Three gear icon
- Toggle display of debug information
- Running icon
- enable/disable fast movement (requires "fast" privilege)
- Player walks through blocks icon
- enable/disable walk through walls (requires "noclip" privilege)
- Paper airplane icon
- enable/disable flight mode (requires "fly" privilege)
- Binocular icon
- Zoom: Depends on the game
- Auxiliary Key(Aux1): Depends on the game.
- Up
Down
Control: Use for climbing ladders, swimming, flying, etc.
- Press and hold "down"! down is stealth, then walk around the edge of the block, it will not fall,
- Hold down "down"
can also place blocks on chests
At the bottom of the screen is Shortcut (Equipment) Item Bar: Click to switch the things (items/equipment) in your hand.
